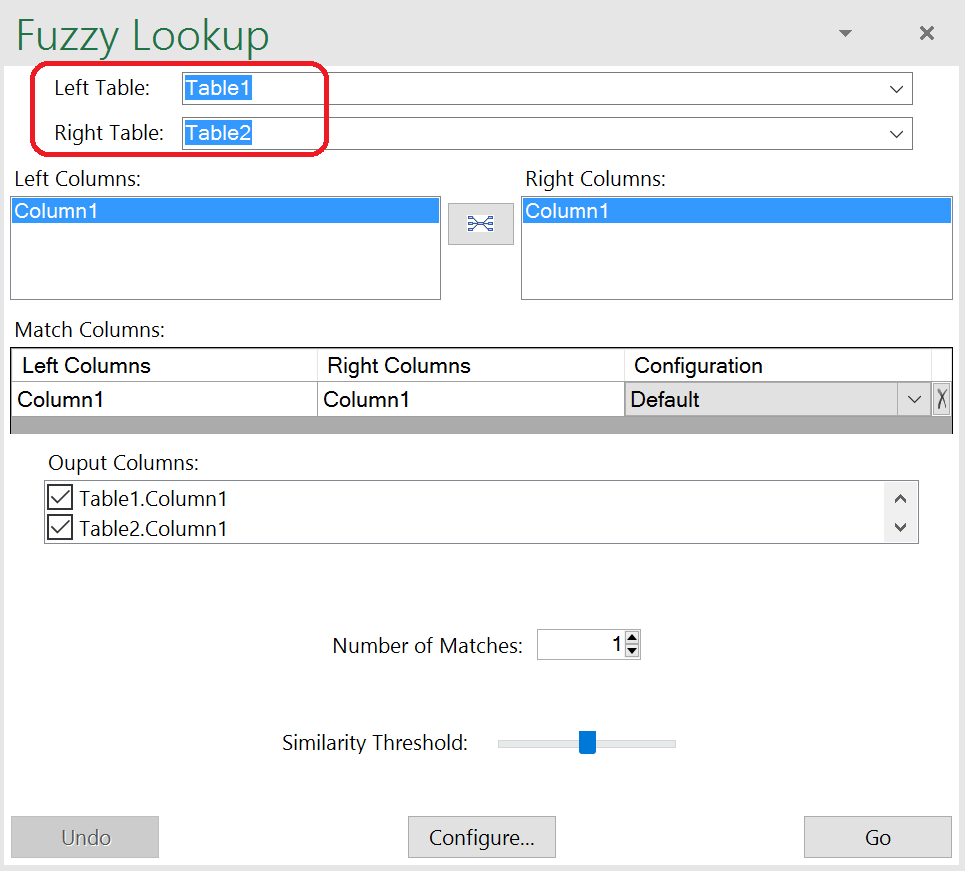Have you ever attempted to use VLOOKUP in Excel but been frustrated when it does not return any matches? Developed by Microsoft and available for free, Fuzzy Lookup is an Excel add-on that takes an input, searches for the best match it can find, and returns that best match along with a similarity rating. Fuzzy Lookup utilizes advanced mathematics to calculate the probability that what it finds matches up with your search entry, which means the tool works even when characters (numbers, letters, punctuation) do not match up exactly. Think of it as a beefier version of VLOOKUP that is more flexible and even easier to use.
Fuzzy Lookup has given me the ability to quickly make sense of unorganized client data and draw conclusions that otherwise would have taken hours to discover. To illustrate the main functionality of Fuzzy Lookup, here are a few examples that this tool identified as similar (similarity scores range from 0 to 1, with 1 being the highest similarity possible):
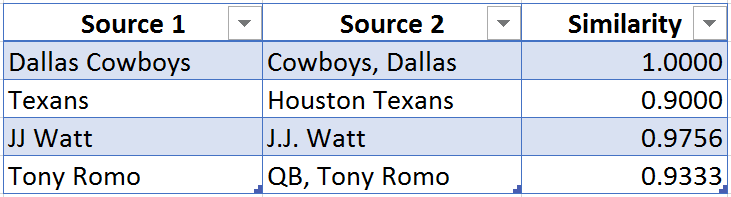
You can see how each entry on the left is technically different than the corresponding entry to the right, but Fuzzy Lookup recognized that there is a chance they really mean the same thing. Fuzzy Lookup returns a probability score for each pair, which means you can quickly sort out, edit, and compare lists like these.
This tool is useful if you have a big list of names that were not entered in a consistent manner, or if some entries are abbreviated and others are not.
Using Fuzzy Lookup
Note: This is a not a ‘deep dive’ into Fuzzy Lookup tool settings. This is a quick-start guide for using this tool to make a simple comparison between two lists.
Install the latest version of Fuzzy Lookup (Google search for installation instructions).
Confirm that you have the Fuzzy Lookup tab in Excel.

Turn your lists into tables:
-Highlight your list
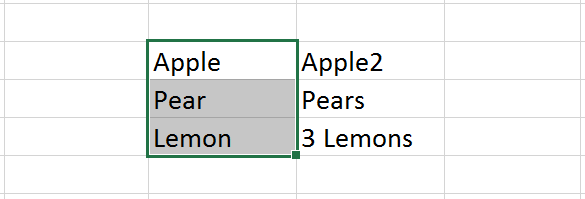
-Use Ctrl + T to turn the selection into a table, making a mental note of the table number that was assigned:
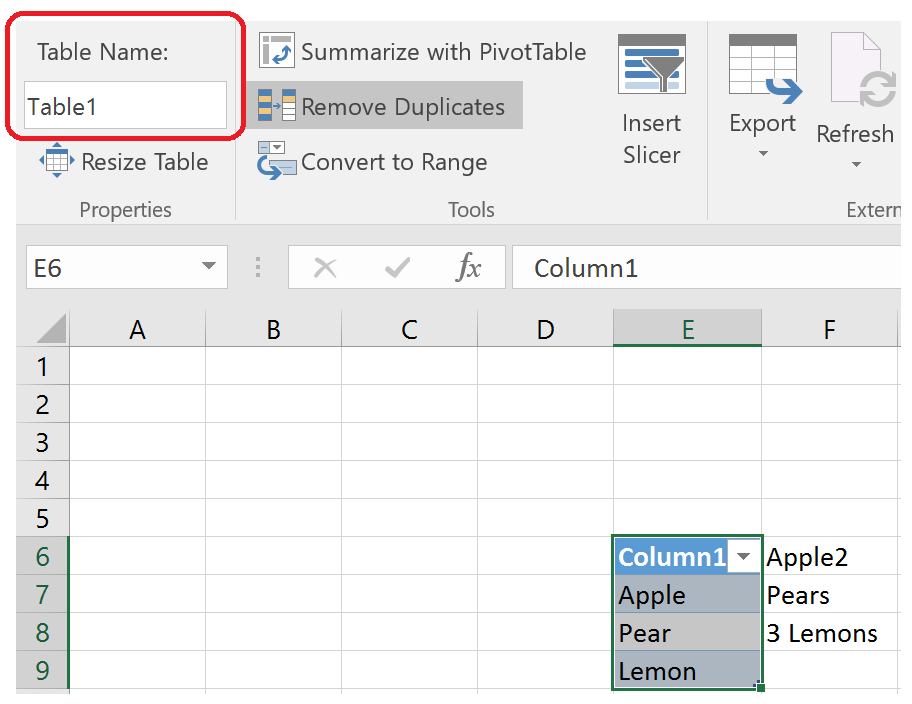
-Repeat this process to create the other tables you might want to compare.
Select the Fuzzy Lookup tool from the Fuzzy Lookup tab.
Select the tables (the lists we just turned in to tables) you would like to compare:
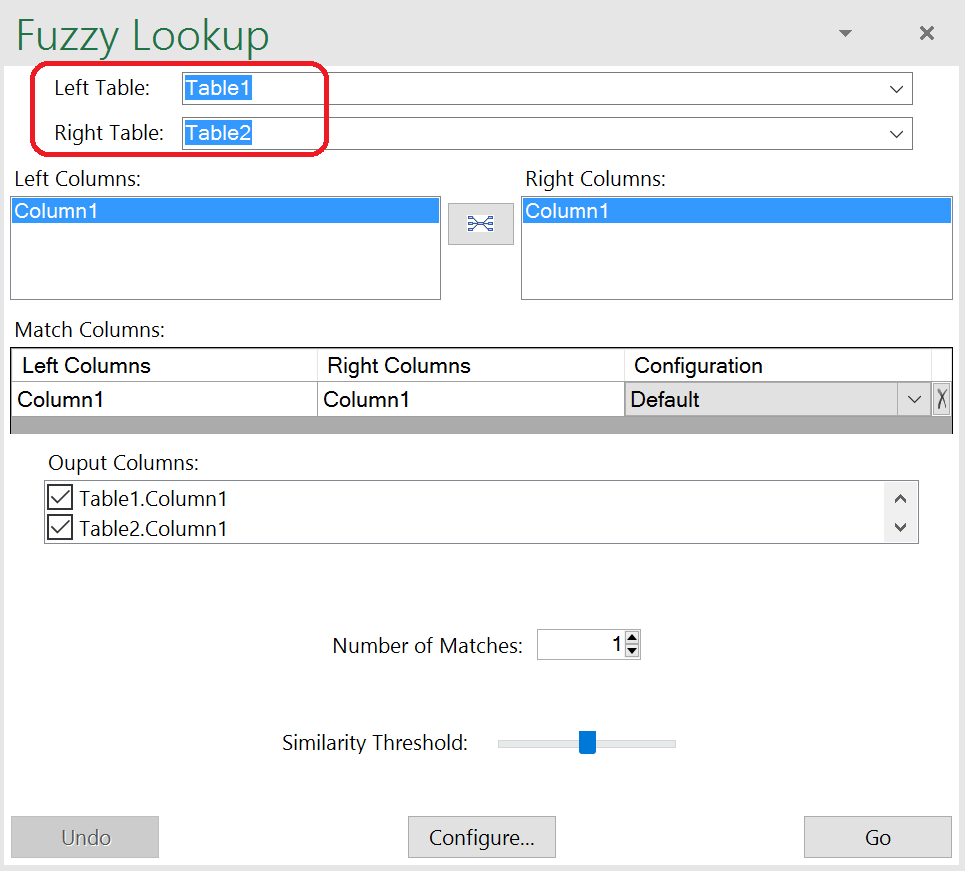
Select the Similarity Threshold you want Fuzzy Lookup to use (I find 0.85 is a good starting place):
Select a cell to serve as the insertion point for the Fuzzy Lookup table that is about to be created, then select ‘Go’ on the Fuzzy Lookup tool to finish the comparison and examine the results.
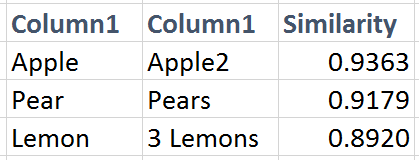
Tips and Uses
If you are working with a large list that produces duplicate results (this happens if the best match is the same for multiple entities you search for), sort similarity (low to high) and apply conditional formatting to the column with the duplicates. When you encounter duplicates you can decide if you want to keep those results or delete them and search manually for a better match.
Fuzzy Lookup is great for large lists and is a perfect option for entries that are difficult to read such as long strings of random text or numbers.
Contact Us
Ready to achieve your vision? We're here to help.
We'd love to start a conversation. Fill out the form and we'll connect you with the right person.
Searching for a new career?
View job openings